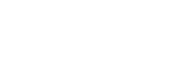F.A.Q.
Pairing wireless joystick
Pairing an iOS device with a second iOS device
In order to use a second iOS device as a wireless joystick controlled install Pilot’s Path on both devices — the app is universal and is free of charge to download from iCloud on all your devices after the initial purchase. Next, connect both devices to the same Wi-Fi network or turn on Bluetooth. To pair devices use the “Remote” button in the main game menu, choose a device role and wait for the devices to connect.
Hardware Performance and Video Quality
Which TVs, projectors and displays are compatible?
Basically, you can use any TV, projector or display, or any AirPlay enabled device the iOS can send the video output to via AirPlay, HDMI, VGA or RCA component cable.
How to get the maximum performance on a TV?
The maximum performance and the maximum framerate are reached on the TV when the device that hosts the game is directly connected to the TV with either HDMI or VGA cable. On older devices in order to get a smoother performance you may need to select a lower screen resolution. Both the AirPlay wireless and the RCA component direct cable connections consume additional processing power to convert the picture into a video stream first, what, along with the wireless network lag, may cause a lower framerate on the TV.
How to get the best picture quality on a TV?
The best picture on the TV is reached when the device that hosts the game is connected to the TV directly with HDMI or VGA cables, or when it is connected to an AirPlay enabled device, such as Apple TV, wirelessly. RCA component direct cable connections, depending on the cable type and the TV, and AirPlay wireless connections, depending on the wireless network speed and lag, may produce a blurry picture during the game. The game is pixel optimized, thus we highly recommend selecting the native image resolution for playing on your display or TV, although selecting a lower yet proportional resolution on plasma TVs may sometimes look better.
The picture on the TV looks cropped?
Set up the TV picture settings to make it show the full picture. Most of modern TVs and displays should have such a feature. On a TV with no option to show the full picture try different screen resolutions until you find the one that fits best.
The picture on the TV (sometimes) looks blurry?
The picture may look blurry during the gameplay on a TV or display when the game frames are being converted into a video stream first. To avoid the picture being converted into a video stream you may need to connect to a TV directly with an HDMI or VGA cable.
The picture on the TV (sometimes) looks jerky?
The video of the game may seem jerky in case of low hardware performance or because of a wireless network lag. For a better video smoothness you may need to select a lower video resolution or to connect to a TV directly with an HDMI or VGA cable.
How to set up AirPlay?
In order for the game to be able to use the AirPlay wireless connection you need to enable the AirPlay mirroring. Double tap the Home button on your device and scroll the open apps icon panel to the left until you find the AirPlay setup button. Then select your AirPlay enabled device and turn on the mirroring.
TV Out and AirPlay Compatibility
The game supports the TV Out feature on iPod Touch 4th generation, iPhone 4, iPhone 4S, iPhone 5 and all iPad models. The AirPlay feature is supported on devices that allow the AirPlay video mirroring.